How To Use Silhouette Cameo 3? [A Comprehensive Guide]
Do you want to learn how to use Silhouette Cameo 3? We are here to help you. This is the comprehensive Silhouette Cameo 3 guide to answer all your queries about how to get started using your brand-new cutting machine.
Silhouette Cameo 3 is the ultimate die-cutting machine. It uses a tiny blade to cut more than 100+ different materials, including paper, vinyl, cardstock, and fabric. This Cameo 3 includes all the same capabilities as the previous versions with a few extra features. This Cameo 3 has a dual carriage so that you can use two tools at once, and it has Bluetooth features; the Silhouette Cameo 3 is compatible with Silhouette's new AutoBlade. Silhouette Cameo 3 can use registration marks for Print and Cut applications and is compatible with PixScan.
Let's start with the best part: unboxing. Are you excited?
Let's
get you ready now.
Steps
To Unbox Your Silhouette Cameo 3 Machine
First, before setting up your Cameo 3, let's get it out of the box. We love this part; there's nothing better than opening a new machine.
Here's everything included in the box:
●
Silhouette
Cameo 3 machine
●
Power cable
and A/C adapter
●
USB cable
●
Crosscut
blade
●
AutoBlade -
Silhouette's new auto-adjusting blade
●
12×12 inch
cutting mat
● Bluetooth removal tool
Once you have unloaded, you will need to remove all tape and foam from the machine itself.
Now
it is time to connect...
Steps
To Install Silhouette Studio Software
Next, go to the Silhouette site, where you will see a turquoise rectangle on the top right side of your screen stating 'Update Software.'
After pressing the button, a link will pop up to download Silhouette Studio.
Choose the Windows or Mac computer option - depending on your PC.
If
you use a Mac system, you will be directed to drag and drop the Silhouette
Studio icon into your Applications folder. In contrast, Windows system users
must follow your on-screen instructions to install the Silhouette Studio software.
Steps
To Connect Your Cameo Machine on Windows and Mac Computers?
Now, plug the AC adapter into the right side of your machine and turn it on by clicking on the start button. You will get on the touchscreen with the initial setup screen, which is visible on the right. Choose the language of your choice. Now you are ready to install Silhouette Studio software.
Steps
To Activate Bluetooth Connection
Once everything is set up, you can activate your Cameo 3's Bluetooth, connecting your computer and the cutter wirelessly.
The Bluetooth symbol on your machine should be on the top left side of the LCD screen. If not, you need to turn on Bluetooth by clicking the Settings menu on your screen and activating it. From the Silhouette Studio, click on Silhouette, and scroll down to 'Add Bluetooth Machine.
Your machine should appear, along with an option to connect. Then, tap on Connect.
Choose your Silhouette Cameo 3 from the available Bluetooth list, and your machine and PC will begin syncing together. It ends once the screen is shown 'ready.'
Here are the Bluetooth signs you should be looking for on your Silhouette Cameo 3:
If you are facing a problem installing Bluetooth, you may need to do so on behalf of your PC.
If you have a Mac system, find the Bluetooth icon in your System Preferences menu and click on it, making sure the Bluetooth is enabled.
After
that, find your Cameo 3 machine in the list of Bluetooth that appears and tap
on 'Pair.' It will take a few seconds to show that your devices are connected.
How To
Use Silhouette Cameo 3 Machine
Now, let's start by loading up AutoBlade on your machine. The AutoBlade is your main cutting tool, automatically set to the required depth for every project. All you've to do - is place it into your cutting machine once:
- First, unlock the blade carriage by removing
the lock lever out.
- After that, insert Autoblade.
- Now, push the blade carriage forward.
- Finally, your machine will cut out any
project.
Using
Silhouette Studio Software
You must know that your new Cameo machine has a free version of Silhouette Studio software. They also have three paid versions: Designer Edition, Designer Edition Plus, and Professional Edition. You don't have to own a machine to use it, only if you want to cut out your designs.
Now let's get back to the Silhouette Studio software; if you don't open it, do it now. The main screen is covered with a 12×12 cutting area (as shown in the picture), similar to the provided cutting mat.
Let's create something simple for the Cameo 3 machine tutorial - like a basic cut shape.
- First, tap on the Shape Tool on your left corner side.
- Next, press on and drag on the cutting area with your mouse to draw a circle. You will be shown where your image will be cut on the mat. If you find it is making an oval instead of a circle, hold shift as you pull, and it will become a perfect circle.
- After that, connect your Cameo 3 machine with your PC using its USB cable. Remember to do so now if you haven't removed the protective liner from the mat.
Tip: Saving your cutting mat for later projects is worth saving.
- Now, put your materials on the top left corner of the cutting mat, as indicated in Silhouette Studio software. In this example, we will be using cardstock.
Note: The cutting mat will be sticky; the material may stick to it at first. It's normal; it will become prepared over time.
- Then, align the left side of your cutting mat with the blue guide sign on your machine. Ensure the mat rests against the white rollers.
- Next, press the Load button on the touch screen. The mat should be
loaded into your Cameo 3 machine.
- Lastly, go back to Silhouette Studio software. Tap on the "Send" tab at the top right
side of your screen and select the material type. In this example, you
must choose "Cardstock, Plain." Then, select "Cut" as your activity and
"Autoblade" as your
tool. These should be your default settings, but sometimes, they can be
changed by mistake.
- Now you have verified that everything is in order, tap on the blue "Send" button on your bottom right side to start your project to cut.
Your cutting machine will automatically change the depth of the blade for the material you choose. Once your design is cut out, click "Unload" on the touch screen to unload your cutting mat. You can peel your new cut material off the cutting mat.
That’s it! This
guide on how to use Silhouette cameo 3 is complete now. Hope it helped you
learn something new today.
Source:- Silhouette Cameo 4 Pro, Silhouette Cameo 4 Pro
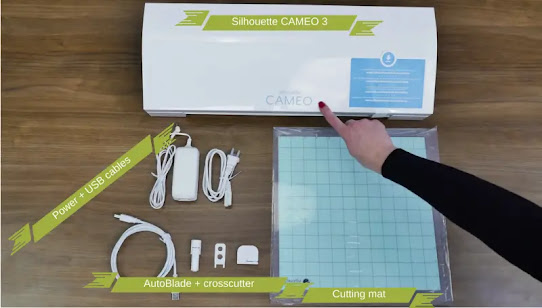

Comments
Post a Comment